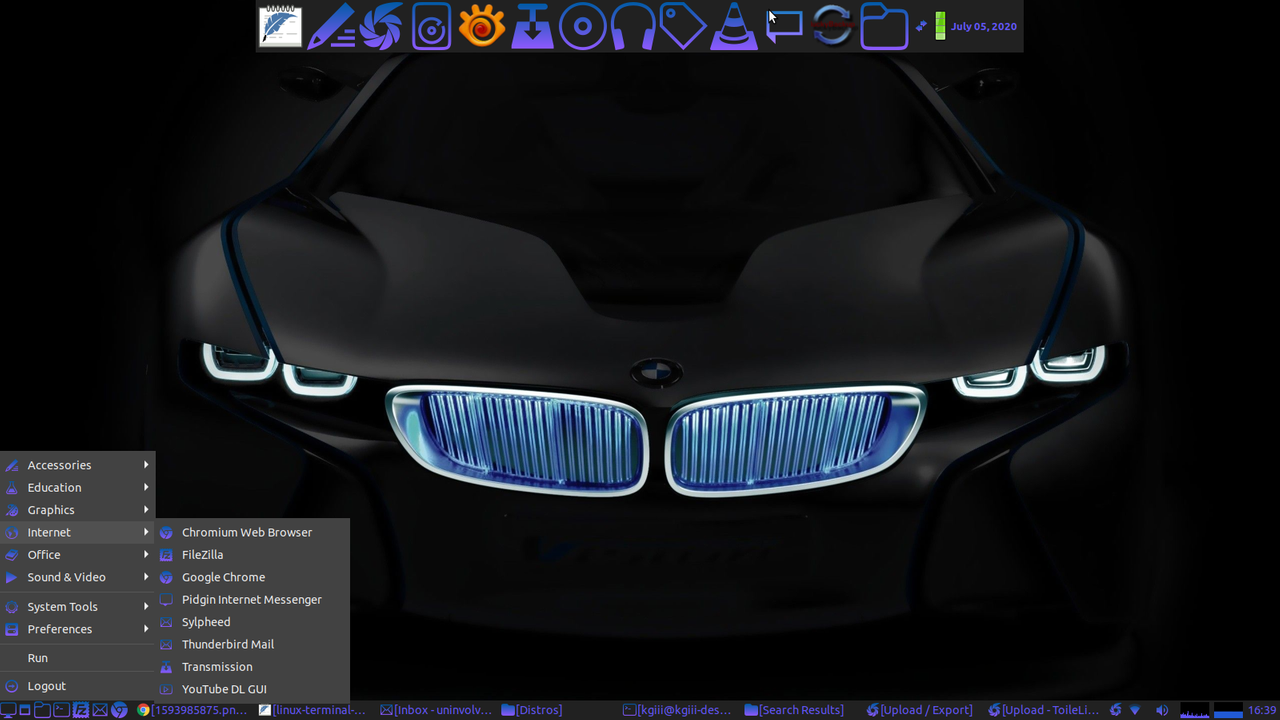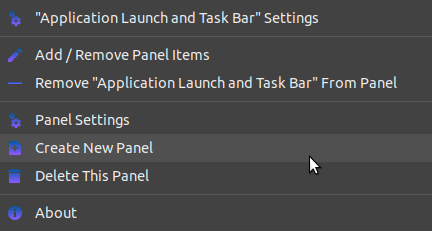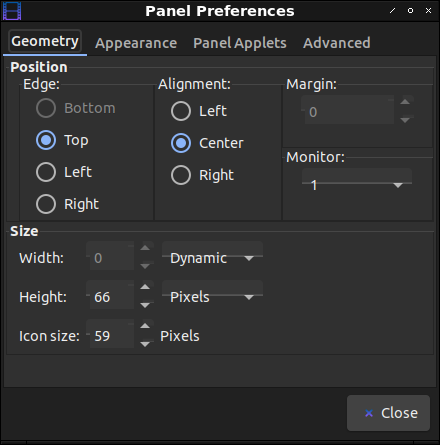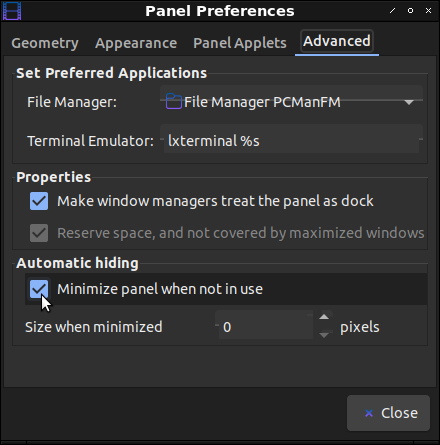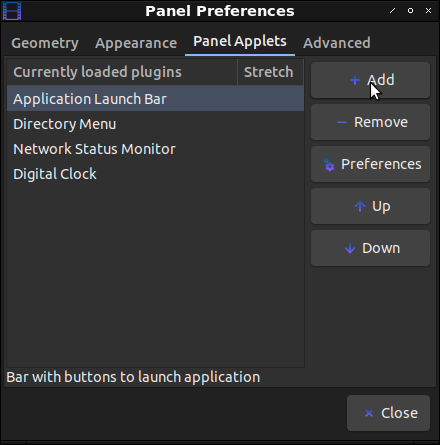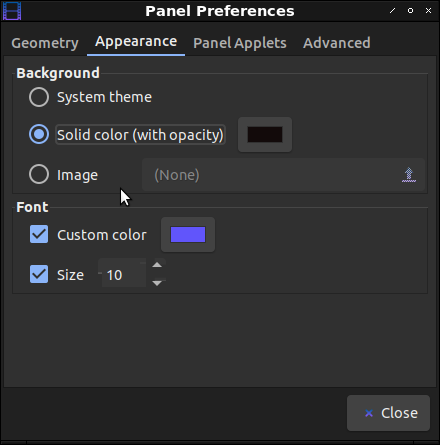It’s actually pretty easy to make your own dock with LXPanel, it has the ability to do so built right in. It’s not too difficult, takes only a little time. When you’re done, it can look something like this:
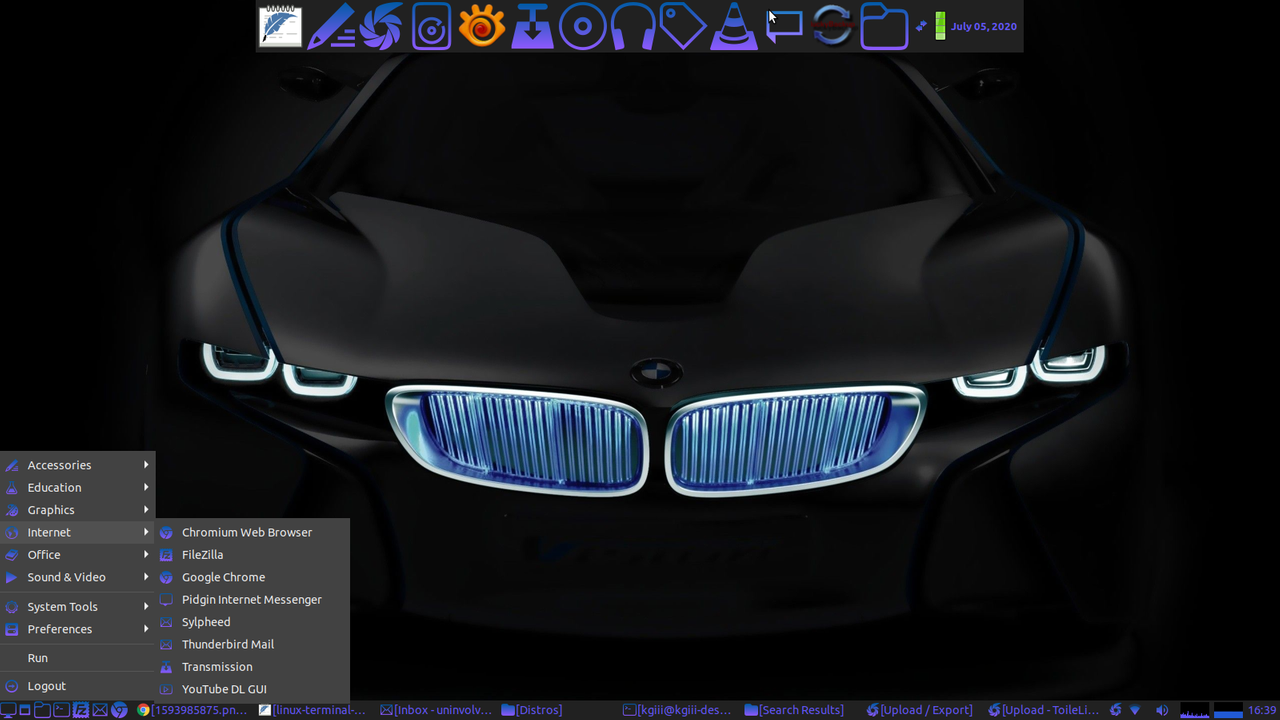
1. Right click on an unoccupied space in your existing panel, and click on “Create New Panel.”
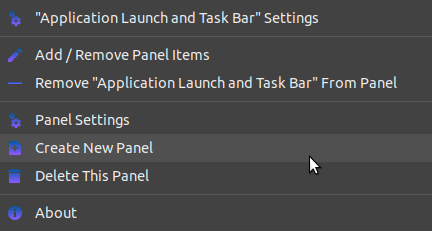
2. In the Geometry tab, decide where you want your new dock. Your choices are either side or on the top, and the top makes the most sense to me.
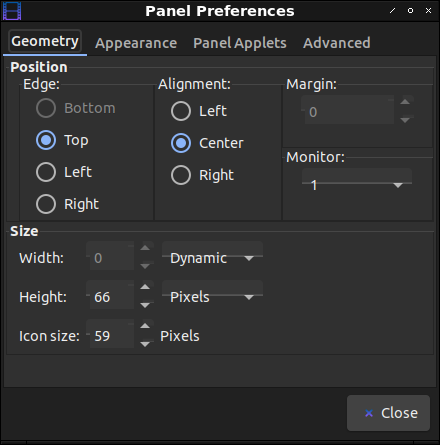
As you can see, that’s also where you choose the width, height, and icon size. Note: You can adjust those “live”, meaning as you change them in the preferences menu and immediately see the results. My choices resulted in the dock that you see there.
3. Now, you want to make it work like a dock. So, click on the Advanced tab and tick the appropriate boxes. This is also where you can select to keep it minimized when not in use. To make the dock visible, just move your mouse cursor to the top of the screen.
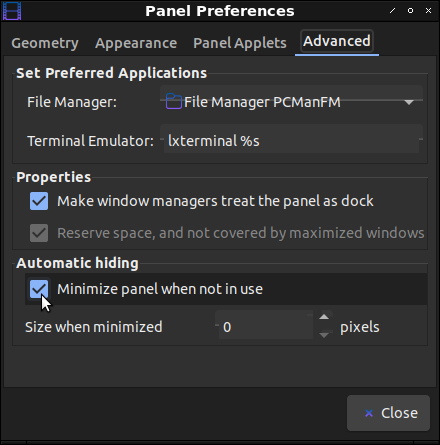
4. At this point, you’re going to want to populate your dock. It’s meant to be a useful tool, and you can make it one. Click on the Panel Applets tab and add Application Launch Bar.
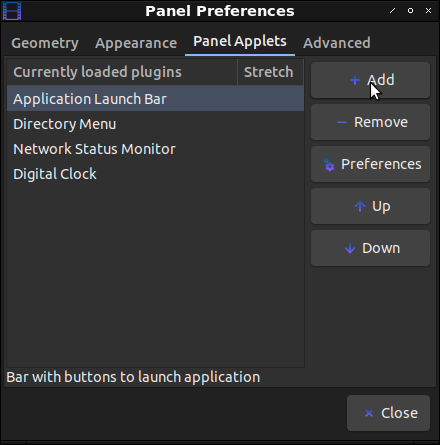
It should end up looking something like that, though you may opt for different applets or positioning them in different places. The choice is, of course, entirely up to you.
5. Click on Application Launch Bar, click on Preferences, and then start adding the shortcuts to applications that you’d like to have in your dock.

6. At this point, you can also add other applets by going back to the Panel Applets section. Clicking preferences while they’re highlighted will let you change their settings. Again, you get to configure these any way you want to. Yay! Linux customization!
7. Finally, you can click on the Appearance tab and set background color, font color, and font size.
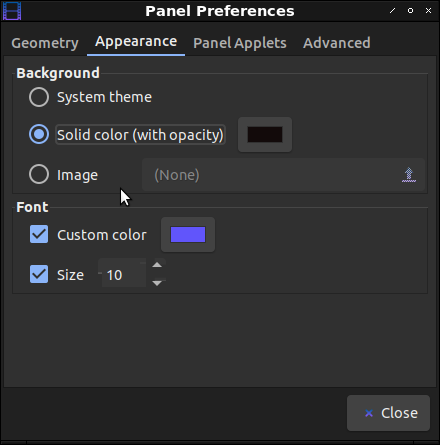
At this stage, I’d normally write something willowy, flowery, and praising the wonderful world of Linux, but that doesn’t really seem like something I need to do here. After all, if you’re here then you’re almost certainly a Linux user already – and you could even know more about it than I do!
Still, this is something I’ve seen asked here and there and I was literally doing nothing better today. So, now you know how to make a fancy-looking dock with LXPanel, an often overlooked panel solution that is much more capable than many people think.
Note: The author will be moving to LXQt soon. Expect to hear more about that.