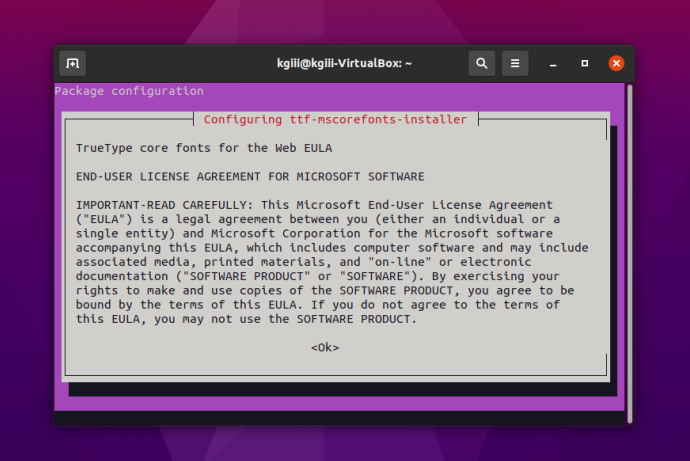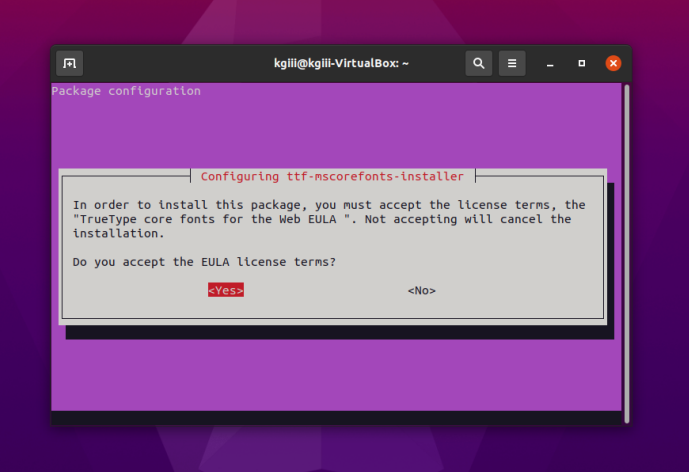Today’s article will be short and simple. I’ve wanted to write it for a while, and it may end up being another one of those articles that gets updates over time.
I tend to use Lubuntu and that’s my preferred desktop system – even after the change to LXQt. It’s visually simple and familiar. It’s light on resources, even though I have plenty.
I don’t use Linux because I hate Microsoft. You’ll never see me call them a derogatory name. I don’t have any major anger towards Microsoft or their products.
I don’t even care if the product I’m using is opensource. Being closed-source doesn’t bother me. I care that the application works and lets me do the things for which I installed it.
I am using a closed-source browser as I type this. Like Linux, it just works for me. It gets out of my way and lets me accomplish my computing goals.
That’s what I really like about Lubuntu. It just gets out of my way. Once it is configured, I don’t have to keep tinkering with it. I don’t have to continually pay attention to the operating system – it just keeps working and I just keep updating it.
I love the simplicity and efficacy of the terminal. When I boot my computer, a terminal emulator is one of the first things I open. I often have two or three of them open at once.
I never have any hardware issues that I can’t resolve. Sure, it may be a bit difficult to find your wireless driver – but once you do then you needn’t worry about it again. In the mean time, tether your phone and connect that way. Then again, I always have an adapter that works well enough for me to get the drivers for any built-in hardware.
I don’t see the process as any different than Windows. You have to put some effort in to make it work. But, once it’s installed, all of my updates are done at the same time and with but a single command. The concept of a package manager is fantastic and you get a wide variety to choose from.
I like both the sense of community and the community. If I really want to put the effort in, I can find the person what wrote the driver for my wireless adapter. I don’t suppose that’s really true with any other operating system. With Linux, I can find the person(s) who put my OS together – and, in fact, I do. I talk with them at least once a week at the online team meeting. I recognize many of the names I see across the ‘net and I’ve known some of them for many years.
I suppose that I do like having access to the source code. I don’t tend to make (m)any changes, as my programming skills aren’t that great these days. Still, I do sometimes make a quick change, apply my own patch, and compile applications on my own.
I like that I have the freedom to have as much, or as little, operating system as I want. I can have a distro with everything installed or I can have a distro that barely has a terminal installed – and you’ve gotta compile that yourself. There are so many choices. There’s a Linux for everyone and, if you’re willing to learn, there are seemingly infinite combinations. I like being able to pick my desktop environment, favorite terminal emulator, favorite window manager, etc…
I like that it’s always changing. I legitimately like systemd, for example. I like learning Netplan. I like learning the new features. I like understanding what’s going on under the hood – or having access to people that can actually explain it. I also like that no matter how hard I try, I will never truly understand everything. There’s always something new to learn. There’s always something new to ‘geek out’ with.
I guess, with the above, you could say that I like the constant innovation. Sure, sometimes Linux is trying to ‘keep up’ with the other mainstream operating systems – and sometimes it goes out on the edge and the community does things you simply can’t find elsewhere.
Linux isn’t perfect. There are bugs aplenty and flaws we’d maybe not tolerate in an operating system we paid for. Sure, we overlook the warts and call it our own – but we can call it our own. We can meaningfully contribute to a project, to a distro, to an organization, and to the community. There are so many ways that we can give back, and that is awesome.
Anyhow, I don’t want to make this too long. Feel free to write a sentence or two below, letting me know why you like Linux. I don’t think there’s a wrong answer to this question – unless you try REALLY hard to write a wrong answer. Instead of responding where you’d normally find me, respond here so that folks can see this in the future and see your contributions to the subject.
Like always, feedback is awesome and the newsletter works. I’ve been wanting to write this for a while and, well, it’s my site. So, I get to do things like that! If you want your own site, that can be arranged. If you want to contribute here, that too can be arranged. Until next time…