There is some confusion about installing the proprietary drivers in Ubuntu. This article hopes to clear that up by telling you how to properly install drivers in Ubuntu.
First, this only works for the drivers that Ubuntu has access to. In this case, it’s usually things like graphics cards, sound cards, some networking gear, and things like that.
Ubuntu does not have all the possible drivers. If you have to go get them from GitHub and compile them yourself, this obviously isn’t the article for you.
One of the most confusing is the Nvidia video card drivers. If you use Ubuntu, an official flavor of Ubuntu, or a derivative of Ubuntu, DO NOT download the .run file from Nvidia’s site. While it may work, it will quite possibly not work with dkms and you will have to spend significant time fixing it every time the kernel is updated. It quite likely lead to breakage.
Yes, this means having some patience. But, have some patience because the drivers will make it down to the repos and will have then been tested. The drivers you get from the official repos will not only update, they’ll update with the rest of the system AND they’ll work properly with the kernel updates. When the kernel updates, the system itself will insert the appropriate drivers calls.
Doing this any other way will quite likely lead to hardship – and it’s a hardship that you don’t need to have. It’s a hardship that’s easily avoided. If you read the forums and question/answer sites, doing this the wrong way results in at least one question almost every single day.
The first way is easy. It’s even in the GUI. Search your menu for ‘Additional Drivers’ or similar (it may be only listed as “Software & Updates” depending on your Ubuntu flavor). It looks like this:
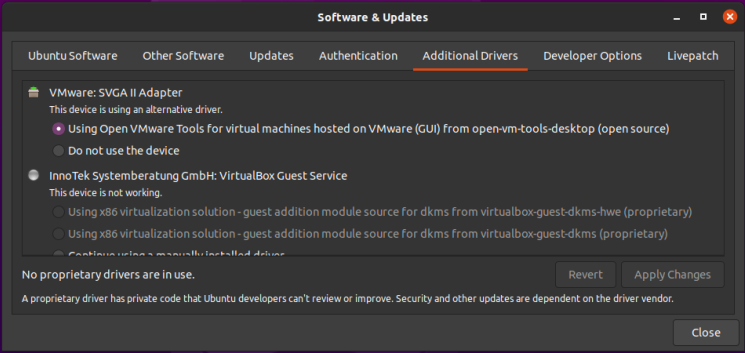
See? Pretty easy. Just pick what you want, apply the changes, and reboot.
NOTE: You will need to have the ‘restricted’ repository enabled in order to do this. That should be assumed, but some of you may not know this. So, a quick screenshot should make this even easier to figure out – it’s in the same app as the above screenshot, but it’s in the first tab. It looks a little like this:
The second way is to use the terminal. Let’s go ahead and get the terminal opened by pressing CTRL + ALT + T on your keyboard.
Now, let’s check and see what drivers we can automatically install from the terminal:
The output should let you know what drivers are available for your devices. Again, this is pretty self-explanatory. You really don’t even need to enter that command, you can do it all automatically and get the recommended drivers automatically installed. It’s easy. Just run this:
That will go through and install the recommended drivers for your devices automatically. That will install the proprietary drivers, the ones with binary blobs and decidedly not opensource drivers. If those are the drivers you want, that’s the easiest way to install them.
Simply run the command, reboot, and you’re done. Not only are you done, you shouldn’t have to mess with them again – ever again. They will update automatically, they will automatically be applied when you update the kernel, and they will generally just work.
For the time being, we’re ignoring the idea of using the opensource drivers. I’ll simply say that I do quite well without needing proprietary drivers. I hardly ever bother installing them – unless I absolutely need a feature that’s not offered with the opensource drivers. I find that it’s still a working operating system and I can still easily meet my goals. You do you and you make the decision, but at least do it the right way after making that decision.
As always, thanks for reading. There’s a newsletter that will email you when a new article is published. That’s all it does. If you’re wanting to keep up with the site, that’s exactly how you do it! Well, there are push notifications available for those that prefer that. So, you do have choices! Either way, I won’t send you any spam. I promise!