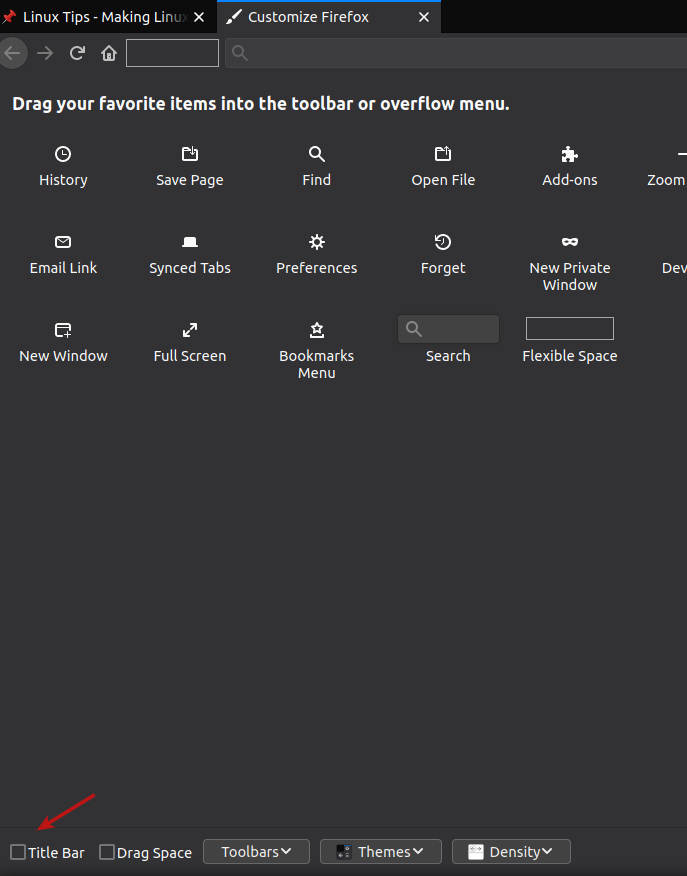How To: Change Your Default Terminal
It’s actually pretty easy to change your default terminal emulator. This post will tell you how to change your terminal to the terminal emulator your prefer.
Your Linux distro came with a default terminal emulator. It may have even come with a couple of terminals installed. That doesn’t mean it’s the best choice for you, it just means that the developers chose to include it.
For example, you might like XFCE-terminal, or you may prefer Terminator. The choices are endless, and Wikipedia has a ton of them listed.
Generally, you can press CTRL ALT T and open your default terminal. If you’d like to change the behavior, first you need to install a new terminal. For example, if you use APT and you want to install Terminator:
[code]sudo apt install terminator[/code]
Now, let’s make it the default. Either open a terminal or use the existing open terminal and enter the following:
[code]sudo update-alternatives –config x-terminal-emulator[/code]
It should look a little like this:
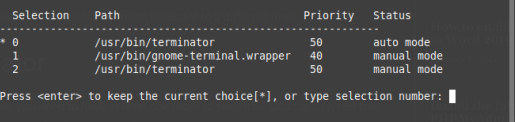
Just pick the number of the terminal emulator you’d like to be the new default and press enter.
To test this, finish up the tasks above and then press CTRL ALT T (or the keyboard shortcuts your distro has set up) and it should now open to your new default.