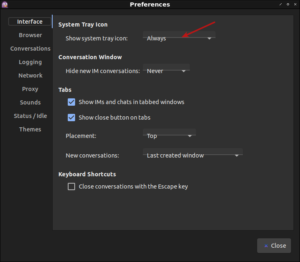“Best” ‘inxi’ Command?
If you don’t know about inxi, you’re either really new to Linux or you’ve been living under a rock. It’s a tool to give you information about your computer. So, what is inxi? This is what ‘man inxi’ has to say:
inxi is a command line system information script built for for console and IRC. It is
also used for forum technical support, as a debugging tool, to quickly ascertain user
system configuration and hardware. inxi shows system hardware, CPU, drivers, Xorg,
Desktop, Kernel, GCC version(s), Processes, RAM usage, and a wide variety of other
useful information.
It’s actually fairly complicated and has a ton of options. So, what’s the best?
Personally, I have ‘inxi’ aliased to be ‘inxi -v 5’. It gives me a great deal of information and generally has all the information I’d be looking for.
Here’s an example output from one of my older computers that I’m running VMs on:
[code]kgiii@kgiii-lmde:~$ inxi -Fxxxz
System: Kernel: 5.4.0-56-generic x86_64 bits: 64 compiler: gcc v: 9.3.0 Console: tty 1
dm: LightDM 1.30.0 Distro: Linux Mint 20 Ulyana base: Ubuntu 20.04 focal
Machine: Type: Desktop System: Dell product: OptiPlex 3010 v: 01 serial: <filter> Chassis:
type: 15 serial: <filter>
Mobo: Dell model: 0T10XW v: A01 serial: <filter> BIOS: Dell v: A22
date: 11/29/2018
CPU: Topology: Quad Core model: Intel Core i5-3570 bits: 64 type: MCP arch: Ivy Bridge
rev: 9 L2 cache: 6144 KiB
flags: avx lm nx pae sse sse2 sse3 sse4_1 sse4_2 ssse3 vmx bogomips: 27138
Speed: 1596 MHz min/max: 1600/3800 MHz Core speeds (MHz): 1: 1597 2: 1596 3: 1597
4: 1597
Graphics: Device-1: Intel Xeon E3-1200 v2/3rd Gen Core processor Graphics vendor: Dell
driver: i915 v: kernel bus ID: 00:02.0 chip ID: 8086:0152
Display: server: X.org 1.20.8 driver: modesetting unloaded: fbdev,vesa tty: 96×36
Message: Advanced graphics data unavailable in console. Try -G –display
Audio: Device-1: Intel 6 Series/C200 Series Family High Definition Audio vendor: Dell
driver: snd_hda_intel v: kernel bus ID: 00:1b.0 chip ID: 8086:1c20
Sound Server: ALSA v: k5.4.0-56-generic
Network: Device-1: Realtek RTL8111/8168/8411 PCI Express Gigabit Ethernet vendor: Dell
driver: r8169 v: kernel port: e000 bus ID: 02:00.0 chip ID: 10ec:8168
IF: enp2s0 state: up speed: 100 Mbps duplex: full mac: <filter>
IF-ID-1: vmnet1 state: unknown speed: N/A duplex: N/A mac: <filter>
IF-ID-2: vmnet8 state: unknown speed: N/A duplex: N/A mac: <filter>
Drives: Local Storage: total: 476.94 GiB used: 111.16 GiB (23.3%)
ID-1: /dev/sda vendor: Team model: T253X2512G size: 476.94 GiB speed: 3.0 Gb/s
serial: <filter> rev: 7B0 scheme: MBR
Partition: ID-1: / size: 467.96 GiB used: 111.16 GiB (23.8%) fs: ext4 dev: /dev/sda5
Sensors: System Temperatures: cpu: 29.0 C mobo: N/A
Fan Speeds (RPM): N/A
Info: Processes: 246 Uptime: 2d 57m Memory: 15.54 GiB used: 1.98 GiB (12.7%)
Init: systemd v: 245 runlevel: 5 Compilers: gcc: 9.3.0 alt: 9 Shell: bash
v: 5.0.17 running in: tty 1 (SSH) inxi: 3.0.38[/code]
As you can see, that’s a lot of information and that’s exactly the information I (and others) need to know to help you in many situations. So, when I ask for your inxi output, that’s exactly what I want to see.