One of my favorite software installation tools (when using Aptitude) is a little number known as gdebi. It makes installing applications with a .deb a very painless and rapid process. On top of that, you can later click on the original .deb and use gdebi to uninstall it. Best of all, it’ll resolve dependencies when that is a situation it can handle.
You don’t have to mess around with anything – just click and install. It’s lovely, small, and effective. It’s just like a Linux application should be!
This is how the manual describes gdebi:
gdebi lets you install local deb packages resolving and installing its dependencies. apt does the same, but only for remote (http, ftp) located packages. It can also resolve build-depends of debian/control files.
Note the lack of excessive adjectives. It was obviously not written by me. I have oft sung the praises of gdebi and am personally the motivation for hundreds of folks installing it. Seriously… I’ve told countless people to install gdebi! It’s just that awesome. I’ve probably been using gdebi since I first used a distro with the Aptitude package manager.
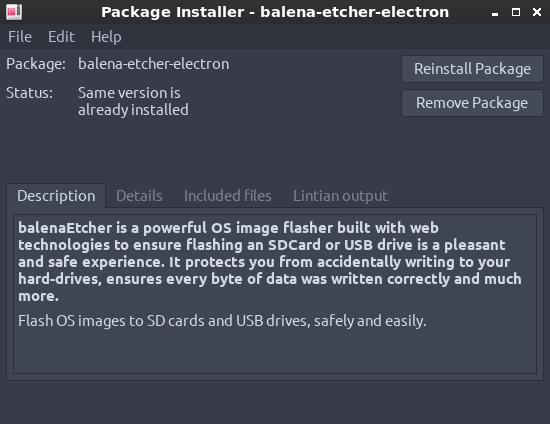
Imagine my dismay when I discovered gdebi was broken!
I’d open gdebi, click on install, gdebi would close without asking me for a password, crash, and not install the software. This is an ugly, ugly hack to fix it. It’s so very ugly – but it works.
Crack open your terminal with CTRL + ALT + T and enter the following:
Find this line:
And change it to:
Then save it. (CTRL + X, Y, and ENTER)
Now for the ugliness. This will fix the problem, but every time you use gdebi a terminal window will open up along with it. Fortunately, the terminal window will close itself after you’re done. It’s an ugly, ugly hack – but it does work when gdebi closes without installing the application.
As always, thanks for reading. Leave a comment below or look to your right where you can sign up to get notifications when new articles are published. If you’re feeling energetic, go ahead and register so that you can write an article or two yourself! If you want to write an article without registering, you can do that too – just click here!