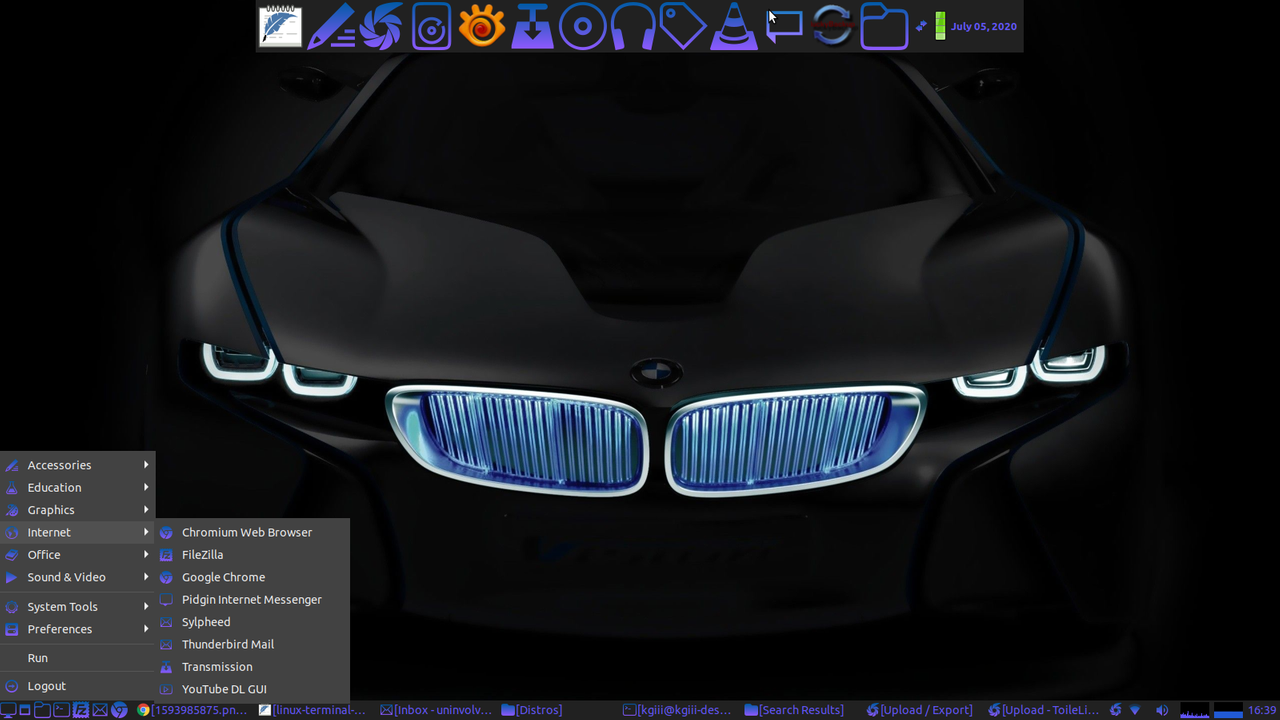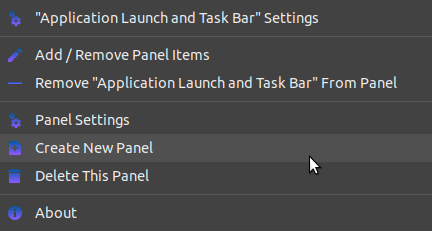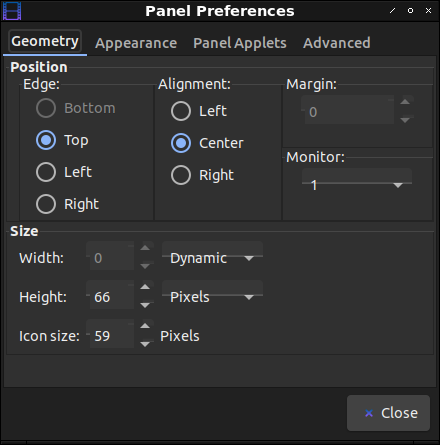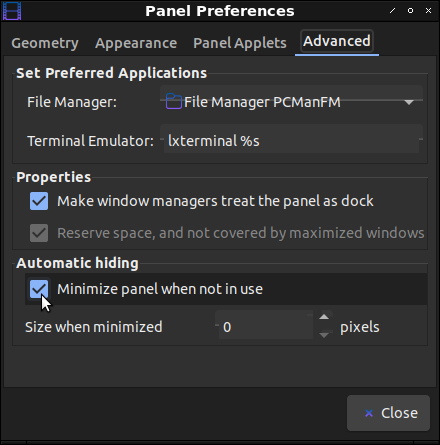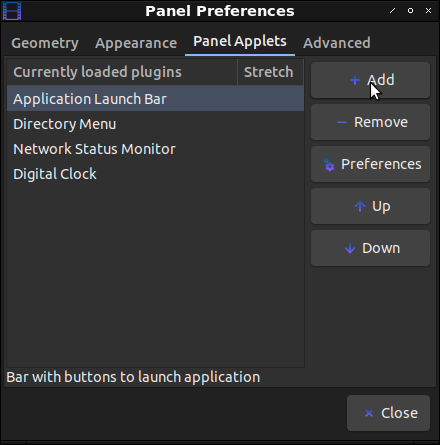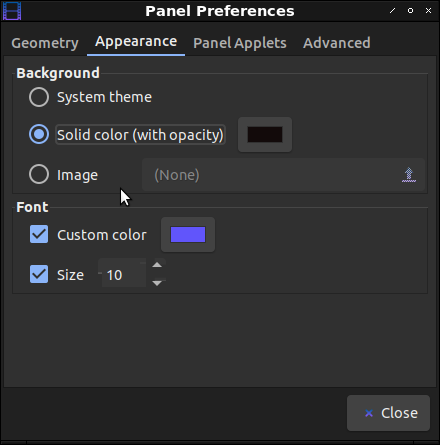This is from an AU question that I answered. The person wanted to know how to use Wayland while in a live instance of Ubuntu. It is something you can do.
The first thing you need to do, assuming you’re already booted into the live instance of Ubuntu, is change the way you login. You can click in the bottom right and ‘Show Applications.’ Once there, you can enter the word ‘users’, click on the settings app offered, and disable logging in automatically.
When you’re done with that, change the password. It turns out this is mandatory – and perhaps a bug. You’ll need to deal with Ubuntu’s need for a complex password, so just make sure it’s at least 12 characters long, not a dictionary word, and has a mix of numbers and letters. Yes, even in the live instance that’s temporary they want a complex password meeting whatever criteria they set.
Next, you want to edit /etc/gdm3/custom.conf and comment out the line that disables Wayland.
Find the line:
Change it to:
Make sure to save it, obviously.
Restart gdm3 with:
Note: That may log you out, that’s fine. If it doesn’t automatically, log out manually.
Log back in, but after you click the user, there’s an icon in the lower right. It’s a gear icon. Click it and choose Ubuntu on Wayland. Then enter your password and press ENTER.
If everything worked, you’re logged in with Wayland.
Now, to verify this…
Press CTRL + ALT + T and open the terminal and enter:
Which should tell you that you’re using Wayland. If done correctly, it looks like this:

Good luck!