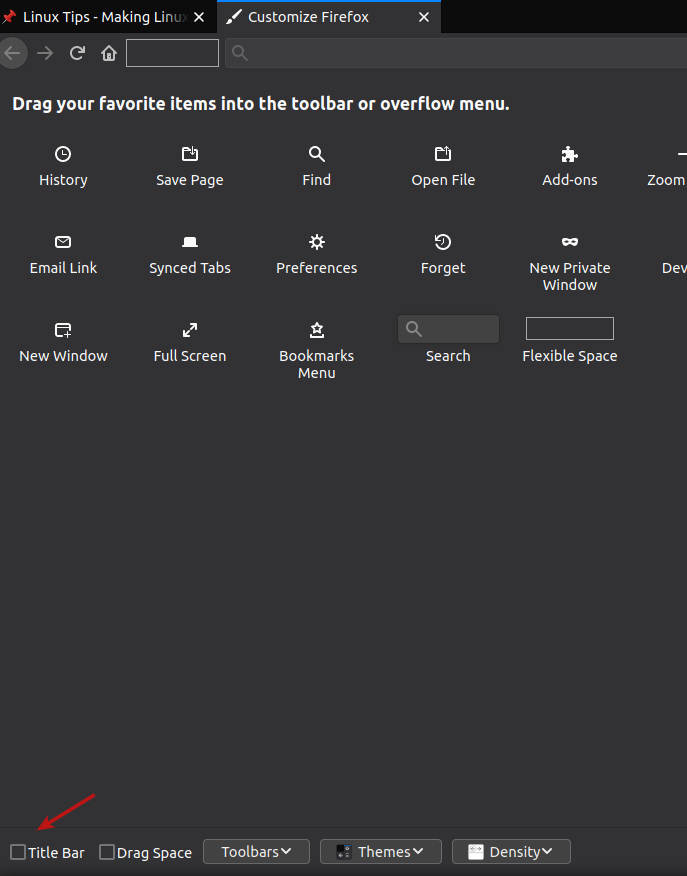Mozilla Thunderbird likes to close the calendar and tasks tabs and then gray out the options to restore them. This is how to make Thunderbird show the calendar and tasks tabs.
I get a whole lot of email across many accounts. Sure, there are other email clients, but I use Thunderbird. I’m used to it and it more or less does the job it’s meant to do.
Just recently, I had to remove the calendar plugin so that I could install the calendar from my package manager. Yes, the beloved calendar plugin ceased working without any in-app notifications and took a bit of debugging before I figured it out.
Anyhow, if you use Thunderbird long enough, you’ll eventually have the calendar and/or tasks tabs disappear and no longer able to be selected under the view menu. It looks like this:
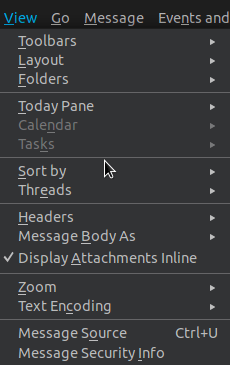
Good looking out, Mozilla! That’s really helpful!
But, don’t fret. It turns out that you can just use the keyboard shortcuts to make them visible again.
Oh, wait… Those keyboard shortcuts don’t actually appear to be mentioned anywhere within Thunderbird. So, what are they?
View the Calendar tab with:
View the Tasks tab with:
There. Those are the magical keyboard incarnations needed to restore the tabs even when you can’t select them via the view menu. It makes sense that the calendar is a C, but I have no clue why tasks is a D. If you have any ideas about the reasoning behind that decision, please feel free to leave a comment.